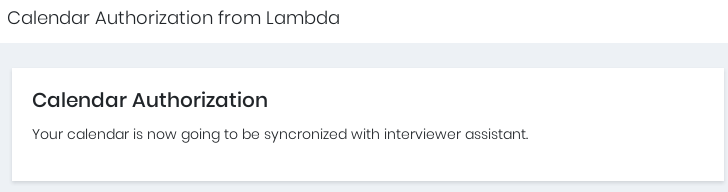Authorize Google Calendar
Jan 1st 2021
How To Authorize Google Calendar
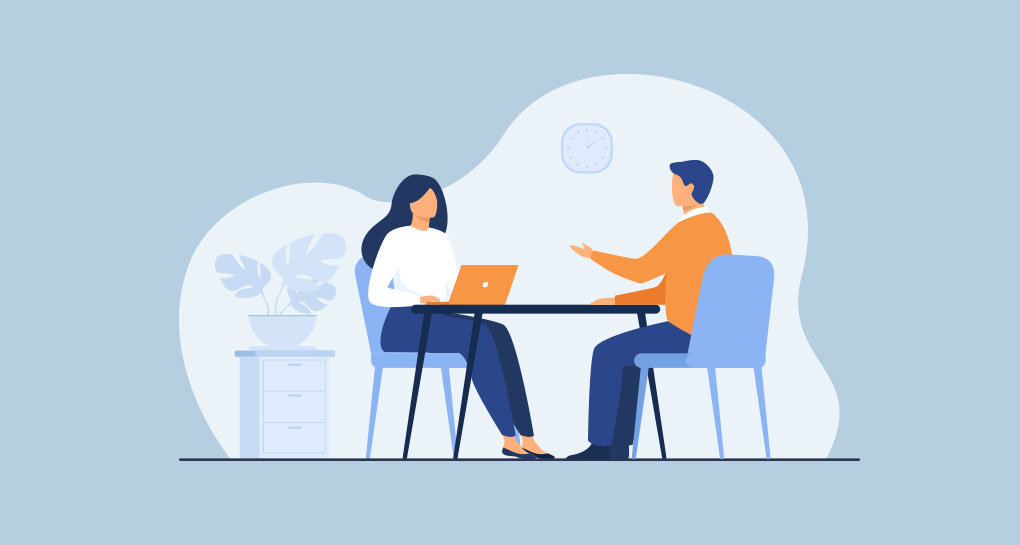
Step 1:
Login to your account.
Step 2:
From the Main Menu click on Messages. This will open the Message Centre:
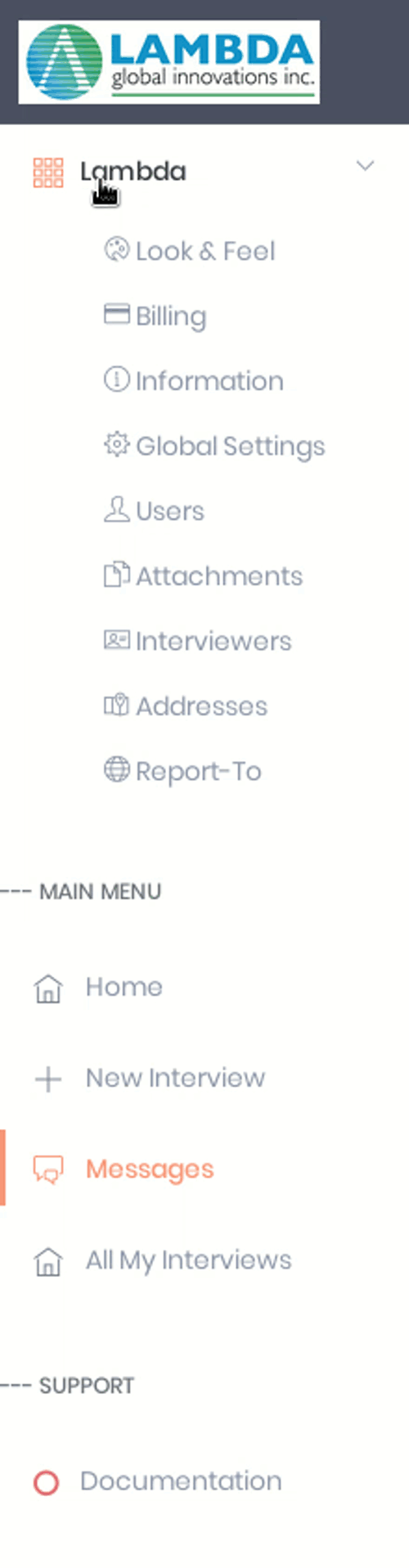
Step 3:
Click on Interviewers
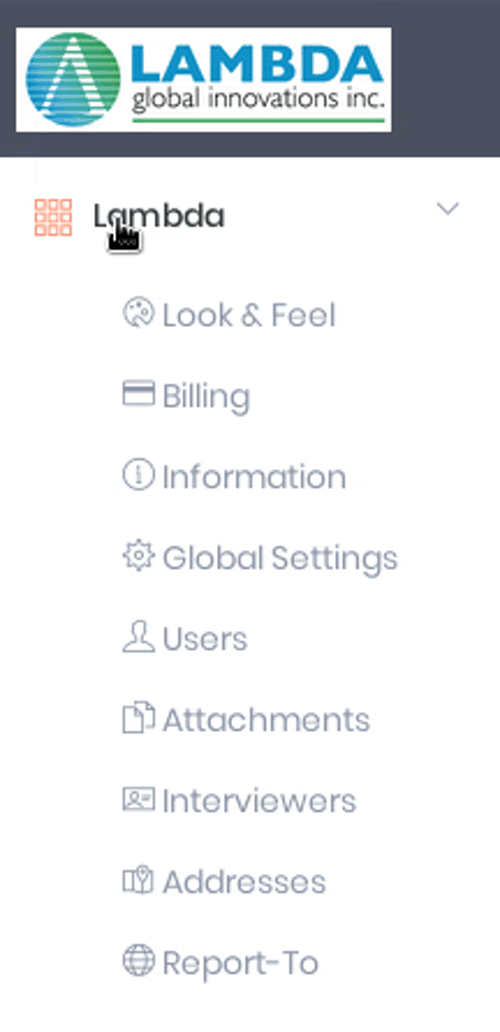
On this page, you will see a list of your interviewers:
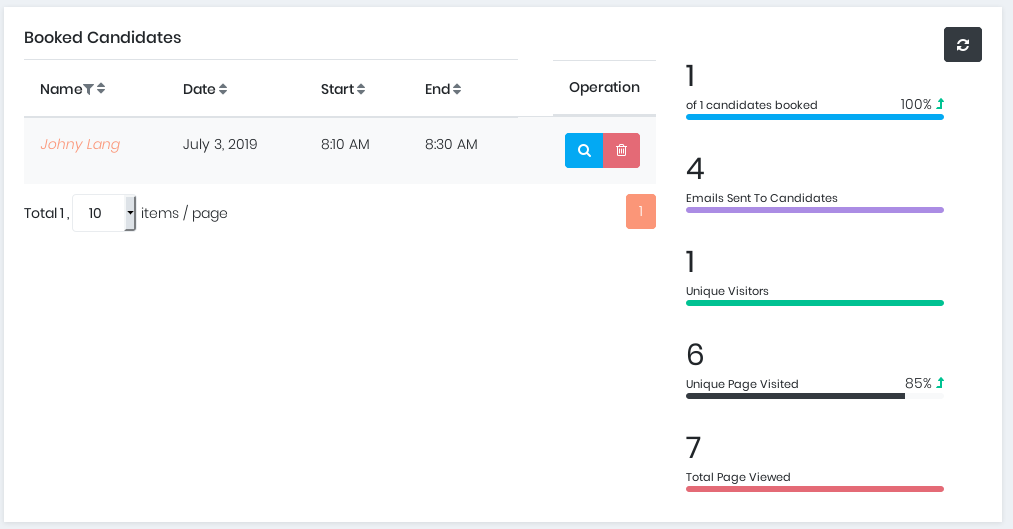
From the Interviewers list, click on the button with the pencil icon besides the Iterviewer you wish to manage through Google Calendar.
A page with the Interviewer's settings will load.
We are looking for the Intervewer's external availability calendar; this is found at the very bottom of the page.
The settings will display in the lower part of the page. Scroll down to the bottom to bring the settings into view:
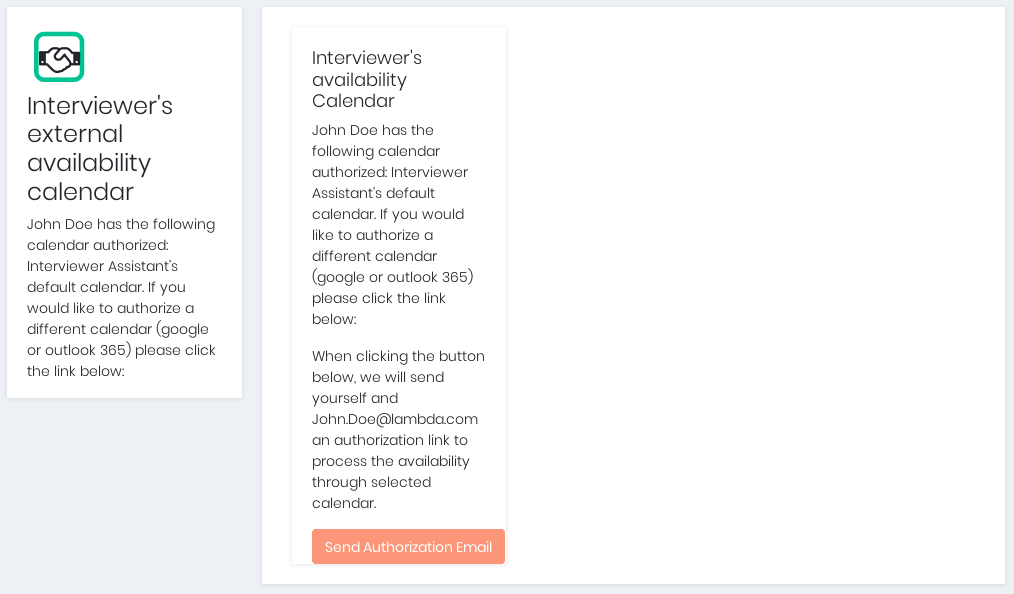
Click on the Send Authorization Email button.
The selected Interviewer will need to visit the email address associated with the Interviewer.
Step 4:
The user will need to click on the Authorize Access button found in the email the Interviewer received:
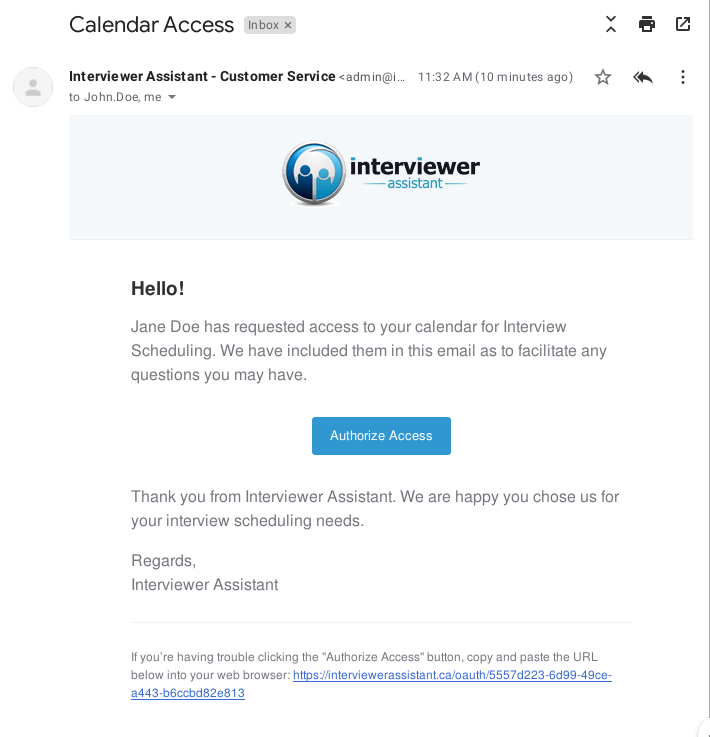
This will open a new tab in your browser. This user now can decide between two Calendar Authorization options - Google or Outlook 365:
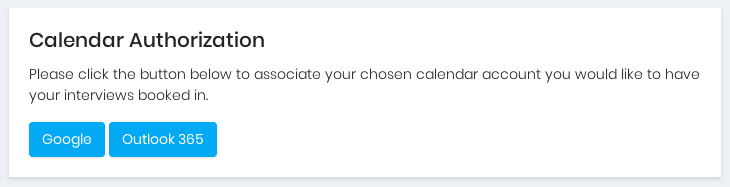
Select Google. This will open a new tab where you'll need to give authorization to Interviewer Assistant to access that calendar:
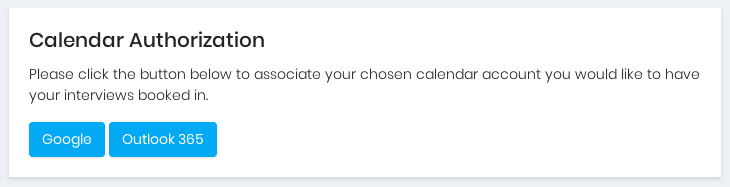
Step 5:
To give Interviewer Assistant access to their Google calendar, the user needs to log into their Google Account:
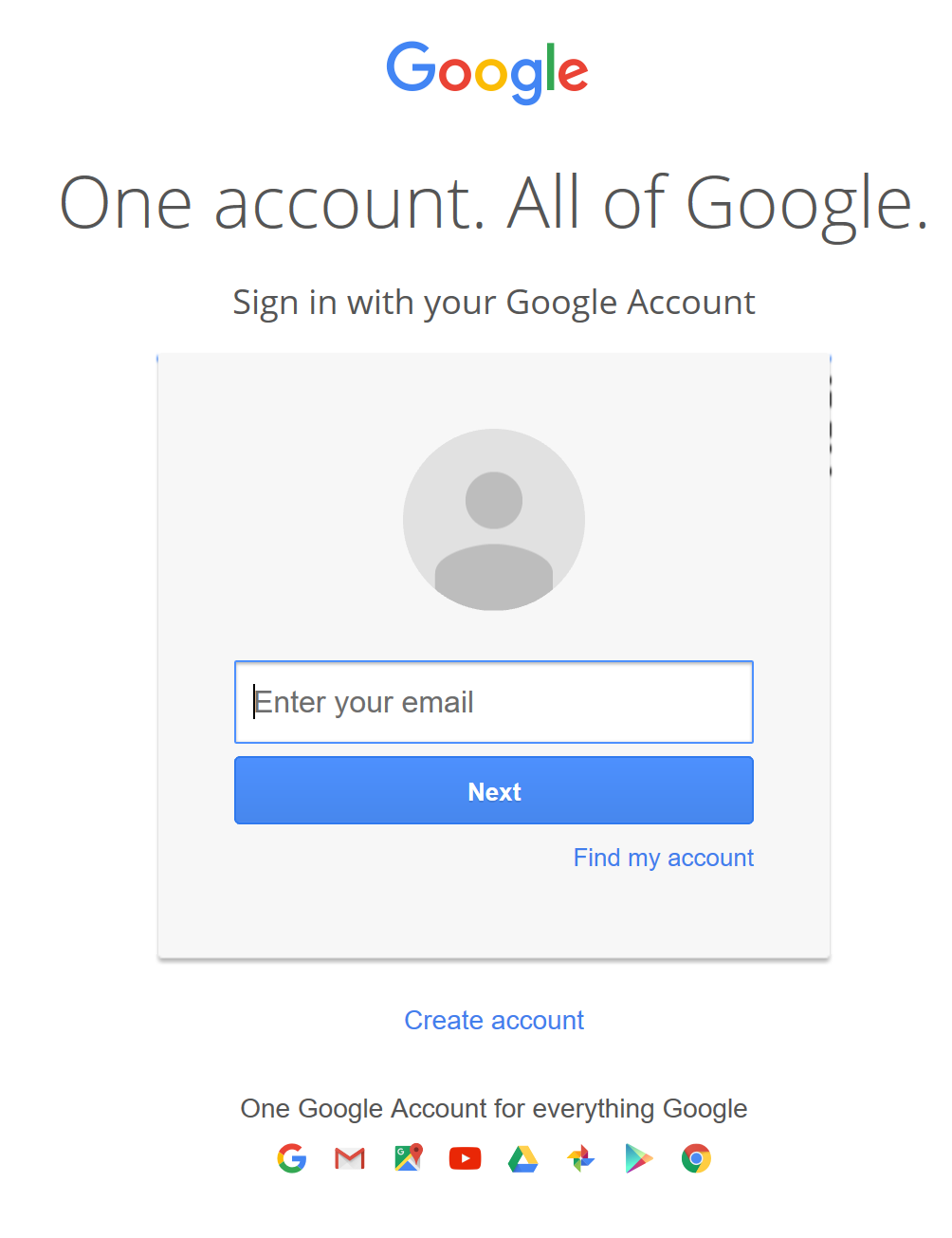
If they don't have an account, they can create one.
Step 6:
Once logged in, click on the link "Authorize with Google Calendar" to continue
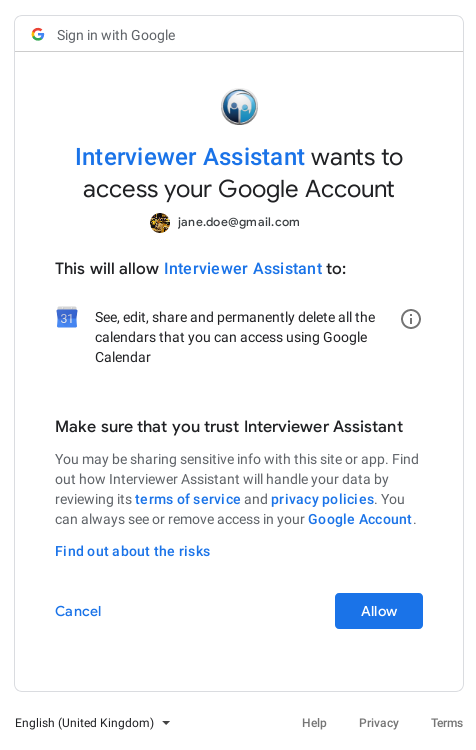
Step 7:
A message will load, confirming syncing of Google calendar with Interviewer Assistant: